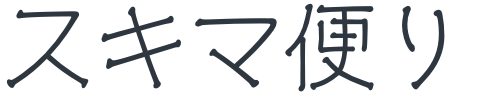iPad study スタートガイド③:勉強用におすすめの本体&GoodNotes 5設定。


前回の「iPad study スタートガイド②」では最低限必要なアプリとおすすめのアプリについてお話ししました。
今回はおすすめの本体設定とGoodNotes 5のおすすめ設定について説明していきます。
簡単にまとめていくつもりがかなり長くなってしまったのですが、皆さんに必要なところが伝われば幸いです!
最初にしておくといい本体設定

大体必要なアプリをインストールしたら簡単に設定をしちゃいましょう。
iPadはPCと比べて設定する余地が少ないのですが、おすすめの設定をまとめていきます。
- ウィジェット表示の固定
- ホーム画面にバッテリー表示
- コントロールセンターのカスタマイズ
- 各アプリの通知設定
- キーボードの各種設定
- ダークモード設定
- 常時Night Shift
- 新規メモ開始スタイル
- 他端末に同じアプリをインストール
これらはあくまでおすすめの設定で、もちろん人それぞれ好みの設定はあると思うので、自分に合いそうなものを活用していただいて構いません。
ウィジェット表示の固定

左側部分の表示がウィジェット。
iPadは横向きで使用した時に、ウィジェットを常時固定表示させることができます。

「“今日の表示”をホーム画面に固定」で設定できる。
ウィジェット機能はかなり便利で、カレンダーや天気予報を確認したり、次で紹介するバッテリーを確認したりすることができるので、固定表示させておくことをお勧めします。
ホーム画面にバッテリー表示

ウィジェット部分のを長押しすれば編集できる。バッテリーやカレンダーがおすすめ。
これは前段で紹介したウィジェットの一つ、バッテリーを固定表示させておくことです。
これの便利な点はApple Pencilの電池残量が確認できるということ。
Apple Pencilはハード側から電池残量をチェックすることができないので、いざというときに電池切れにならないよう、ホーム画面に表示させておくと良いでしょう。
Apple Pencil第二世代はiPad本体とくっつけて持ち歩けるので、そもそも電池切れになる機会は少ないでしょうが、保険として確認できるようにしておくことをおすすめします。
コントロールセンターのカスタマイズ

iPhoneとほぼ同様の機能。コントロールセンターは活用すればかなり便利。
iPad画面の右上、バッテリーアイコンあたりから下にスワイプさせると現れるのがコントロロールセンター。
ここはかなりカスタマイズ性が高いので、自分がよく使いそうな機能を割り当てておくのがおすすめです。
ぼくのおすすめは、
- タイマー
- ミュージック認識
- ボイスメモ
- メモ
- 消音モード
といったあたり。

結構便利な機能が勢揃い。”ミュージック認識”はあると便利。
中でもボイスメモは、大事な話をとっさに記録したい時なんかに便利です。(同様の理由でメモも便利。)
個人的に好きな機能がミュージック認識。
カフェで作業していてタイトルが気になった音楽をさっと認識して記録させておけるので、音楽好きな人は追加しておくと良いでしょう。
各アプリの通知設定
この辺りは人それぞれ好みがあると思うのですが、ぼくは各アプリの通知はできるだけ最小限にしています。
勉強するときに緊急性の低い通知が頻繁に出てきたら集中が途切れちゃいますよね。
通知の管理はアプリが増えてくると結構面倒なので、アプリをインストールした最初にやっておくことをおすすめします。(ぼくは結構忘れて面倒なことになってます、、笑)
個人的なおすすめはバナー通知設定をやめること。

バナー通知の解除がおすすめ。アプリによってはバッジをONにしておいても良いかも。
バナー通知はiPadで作業しているときは結構邪魔なので、バッジやロック画面通知だけ残しておいて、バナー通知を消すだけでもかなり快適です。
キーボードの各種設定
この辺は特にハードウェアキーボードを持っている人向けの設定です。
ぼくがおすすめする設定は、
- ユーザー辞書
- 自動修正:OFF
- 英語 自動大文字入力:OFF
- ライブ変換:ON
- Caps Lockを使用して言語を切り替え:ON
という感じ。

“自動修正”、”Caps Lockの使用”、”キーフリックを使用”はOFFにしている。

“自動大文字入力”はOFF。”スペルチェック”も邪魔な人はOFFで良いかも。
ユーザー辞書というのは、自分の中でお決まりの変換ワードを作成しておける機能で、ぼくは「メアド→(メールアドレス)」、「住所→(自宅の住所)」というようなものを作っています。
メアドや住所のような長い文章はユーザー辞書登録しておくと快適です。
自動修正機能はスペルミスなどを勝手に修正してくれる機能で、自動大文字入力機能は文頭の単語の頭文字を勝手に大文字入力してくれる機能です。
これらはどちらかというと狙っていない時に機能が働いてしまうことがあってストレスなので、OFFにしています。
ライブ変換は自動で変換予測を出してくれる機能で、結構精度が高いのでおすすめ。
Caps Lockで言語切り替えできるようにするのは主にUS配列のキーボードのような、言語切り替えキーの無いキーボードを使っている人向けの機能です。
ダークモード設定

“画面表示と明るさ”の欄から設定。
これは完全に好みなのですが、画面表示はダークモードと言って、様々な配色が黒系になる設定にしています。
気のせいかもしれませんが、ダークモードの方がチカチカしなくて目が疲れにくい気がするので、ダークモードにしています。
常時Night Shift
これも好みが分かれそうな設定で全員にはおすすめしませんが、Night Shiftというブルーライトを軽減する画面設定を常時設定しています。
iPadを常に使う上で大切なのは目のケアを怠らないこと。
ダークモードと同様で、少しでも目がチカチカしないようにONにしています。
色温度が上がるので色の不自然さはやや気になるところですが、ぼくは常にNight Shift設定することで気にならなくさせる力技で設定しています笑

Night Shiftの開始時刻〜終了時刻を短くすることでほぼ常時Night Shift化している。
他にもアイケア関連の記事をまとめているのでそちらも気になる方はこちらから覗いてみてください。
新規メモ開始スタイル

“新規メモ開始スタイル”で「本文」を選択しよう。
これは純正メモアプリを使用する人向けにおすすめの設定です。
Appleの純正メモアプリはデフォルトでは書き出しの一行目がタイトル表示されるようになっていますが、それをOFFにしておく(本文設定する)ことをおすすめします。
個人的にはメモで一行目にタイトルをつけたい場面は少ないと思うので、iPhoneやiPadを新しく手に入れたらマストで行っている設定です。
他端末に同じアプリをインストール
最後に、前回の「iPad study スタートガイド②」でもお話ししましたが、同じアプリは他端末にもインストールしておくことを強くおすすめします。
iPadで勉強する上で強力なメリットの一つが他端末との同期なので、iPhoneのような自分が日常的に使う端末はもちろん、自分がよく使うPCもOSが対応しているなら同じアプリをインストールしてみて、情報を同期できるようにしておくと良いでしょう。
Good
Notes 5のおすすめ設定

ここでは最重要アプリのGoodNotes 5の最低限おすすめしたい設定をお話しします。
- ノートのテンプレート設定
- ステータスバー:OFF
- 読み込んだ新規書類を自動的に開きます:OFF
- 手の位置(利き手に合わせて)
- iCloud設定:ON
- 自動バックアップ:ON
- 検索の索引を作成:ON
- ペン・蛍光ペンの設定
少し多いですが一つ一つは簡単にできるのでチャレンジしてみてください!
ノートのテンプレート設定

ぼくのテンプレートはこんな感じ。
まずはノートの基本設定、テンプレート(雛形)を作っておくと便利です。
とりあえずデフォルトで使いながら、自分が使いやすい設定に変えていくのもあり。
ぼくのテンプレートで気に入っている設定は、
- 用紙のカラー:イエロー
- デフォルト用紙:2列右
- レイアウト:縦向き
などなど。

用紙のカラーは目に優しいイエロー。

レイアウトは大学ノートと同じ使用感の縦向き。

ぼくのデフォルト用紙は2列右。無地や普通の罫線、スケジュール用まで様々なのでお気に入りを見つけよう。
とりあえずいろんな設定を試してみたい方はこの辺りをいじってみると良いかもしれません。
ステータスバー:OFF

“ステータスバー”をOFF。
ステータスバーというのは、画面上部に表示されている時間や日付、Wi-Fi電波やバッテリー残量が表示されている領域のこと。
ノートを開いている時はできるだけノートを広く使いたいし、余計な情報を表示させたく無いので、ぼくは基本的にOFFにしています。
読み込んだ新規書類を自動的に開きます:OFF

“読み込んだ新規書類を自動的に開きます”をOFF。
この設定は、新しくPDFファイルをGoodNotes 5に読み込んだ時、自動的にそのファイルを開く設定。
読み込んでおきたいだけの時にファイルを開かれてしまうと、一つずつ閉じなければならないので、最初にOFFにしておくのがおすすめです。
手の位置(利き手に合わせて)

Apple Pencilの感度なども設定できる。ぼくはとりあえずで中のまま。
iPadにApple Pencilで書き込みをするとき、触れている持ち手が認識されてしまうと面倒です。

利き手に合わせて設定しよう。
おそらく初期設定は右利き向けの設定になっていると思うので、左利きの人は自分の利き手に合わせて設定しておくと良いでしょう。
iCloud設定:ON

“iCloudを使用”をON。
iPadで作ったノートや参考書データをiPhoneやPCで閲覧したいならばこの設定を有効にしておく必要があります。
iCloud上を経由して、自動的に作成したデータを共有してくれる設定です。(同期スピードは結構早い。)
iPhone上で自分のノートを見直すのはもちろん、何らかの理由でiPadが使えなくなった時、iPhone上のデータがバックアップとして活きてきます。
複数の端末でGoodNotes 5を使うためには必須の設定なので、必ずチェックしておきましょう。
自動バックアップ:ON

“自動バックアップ”をON。自分に合ったクラウドサービスを選ぼう。
こちらも重要な設定。
iPadやiPhoneが同時に壊れてしまう(可能性は低そうだけど)など、GoodNotes 5のデータが何らかの理由で取り出せなくなってしまう時の予防策として、バックアップは重要です。
手動でバックアップを取るのも安心ですが、なんせ面倒。
GoodNotes 5は各種クラウドサービス(Dropbox、Google ドライブ、OneDrive)で自動バックアップ設定が使えます。
これがあれば勉強データをデジタル管理する上での安心感がかなり上がるので必須級の設定です。
検索の索引を作成:ON

“PDFと手書きのメモの索引”をON。
GoodNotes 5の便利なポイントとしてよく挙がるのが検索性。
ググるような感覚で検索窓にキーワードを入力すると、関連性の高い資料のページが一覧できます。
その検索機能を使うためにはここがONになっている必要があるので、チェックしておきましょう。
ペン・消しゴム・蛍光ペンの設定
最後に、ノート画面でのペンと蛍光ペンの設定です。
ペンの種類や色、太さを自分好みに設定しておくことができます。
使いながら自分のお気に入りを見つけていくのがおすすめです。
長くなってしまうので細かくはお話ししませんが、個人的に特におすすめの設定は、
- ペンのスタイル:ボールペン
- 消しゴム:自動選択解除ON
- 蛍光ペン:直線で書くON
の3つ。

筆圧検知があると字の汚さが際立つのでボールペンを選択。

“自動選択解除”は消しゴムの使用後直前に使用したペンに戻してくれる機能。
”ストローク全体を消去”や”蛍光ペンのみ消去”も場面によっては役立つ。

“直線で描く”は蛍光ペンを自然と直線に直してくれる機能。
ペンのスタイルなんかは好みもあると思うので、是非自分のお気に入りを見つけてみてください。
まとめ

こういった設定は全員必須の設定から、それぞれの好みに合ったものまで様々だと思います。
ぼくの好みの設定などはまたの機会に紹介するとして、とりあえず全員におすすめできそうなものはまとめられたので、良さそうなものを参考にしてもらえると幸いです。
今回まででiPadで勉強する上での環境づくりは最低限整ったので、基本的なiPad勉強についてはもうバッチリです。
これからはスキマ便り。の「iPad勉強法」カテゴリーで紹介する記事も参考にして頂けると嬉しいです。
また、次回以降の「iPad study スタートガイド」では教科書のPDF化(自炊)など、よりiPadで勉強しやすくするための工夫について、まとめる必要がありそうな内容をまとめようと思うので、そちらもお待ちください。
すごく長くなってしまったのですが、お読みいただきありがとうございました!