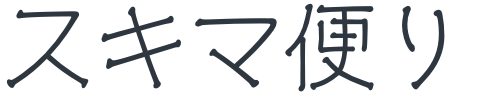これが授業ノートの最適解、notabilityの使い方。


今日は医療系大学生のぼくがiPadで勉強するときの最重要アプリの1つ、notabilityについてお話しします。
特徴や操作方法、そしてぼくの使い方を説明します。
詳しい操作方法やUIの解説はYouTubeなどの動画に勝てないと思うので、ぼくなりの使い方や推しポイントを中心に紹介していきます!

notabilityとは
notabilityはiPadで使える代表的なノートアプリの1つです。
Apple Pencilと組み合わせることで真価を発揮しますが、ファイラーアプリのような管理画面なので、PDF書類を管理する用途にも適します。
他のノートアプリとの大きな差別化ポイントは、録音機能があることです。
メモをとりながら録音することで、講義ノートや、議事録などの用途に非常に役立ちます。この機能については後ほどお話しします。
notabilityの操作方法

まずはよく使う2つの画面での操作方法を説明します。
ホーム画面

起動するとホーム画面が現れます。
左側では自分が作ったノート・取り込んだPDF書類を仕切ることができます。「件名」がノートをグループ化したもので、「仕切り」が件名をグループ化したものです。
右側には選択中の件名に含まれるノートが一覧されます。こちらは「名前」「修正日」「作成日」のいずれかで並び替えることができます。
右上の3つ並んだボタンでは、それぞれノートの検索、ファイルの取り込み、ノートの新規作成を行えます。
ノート画面

下画面には左から共有ボタン、戻るボタン、テキストツール、ペンツール、マーカーツール、消しゴムツール、範囲選択ツール、スクロールモードと続きます。更に横に録音ボタン、メディア(写真など)挿入ボタン、オプション、ページ一覧ボタンが並びます。
共有ボタン

他のユーザーと共同制作するためのリンクを作ったり、メールやAirDrop、LINEなどでコピー共有することもできます。共有形式はPDF、メモ(notability独自規格)、画像、RTFから選びます。
戻るボタン
一つ前の作成状況に進捗を戻すことができます。
テキストツール

テキストボックスを挿入して文字を入力することができます。
ペンツール

書き味がボールペンのような描画ツールです。カラーは不透明色です。線の太さと色を選ぶことができ、よく使う設定をお気に入り登録することもできます。
マーカーツール

書き味が蛍光マーカーのような描画ツールです。カラーは透明色なので、他のツールで書いた文字の上に重ねて強調させる使い方ができます。線の太さと色を選ぶことができ、よく使う設定をお気に入り登録することもできます。
消しゴムツール

描画ツールで描いた線を消すためのツールです。線のを部分的に消すか、全部消すかを選ぶことができます。また、消しゴムの太さも選ぶことができ、これらのよく使う設定をお気に入り登録することができます。
範囲選択ツール

マウスの右クリック押しっぱなしのように、ペンで範囲選択することができます。描画ツールで書いたものをコピー、カット、削除したり、色や文字の太さを変更することができます。
また、描画ツールで書いた文字を範囲選択すると、テキスト化することもできます。
挿入した画像のコピー、カットなどすることもできます。
スクロールモード
このボタンを押しておくと、ペンが描画ツールとして反応しなくなります。作成したノートをただ閲覧するときに、ペンの誤タッチを防ぐことができます。
録音ボタン
notabilityの最重要機能の一つです。このボタンを押すと、iPad内蔵マイクで周囲の音声を録音することができます。録音した音声は倍速再生することもできます。
ノート作成後に録音した音声を再生してみると、音声の進行に合わせて、自分が何を書いたかもわかります。(再生時間に合わせて描画した文字が濃くなる感じ)
録音音声のどこで何を書いたのか、またその逆の、このメモを書いたときに音声は何を言っていたのかが簡単にわかります。
メディア挿入ボタン

iPadや、iCloud等ファイルに保存してある画像を挿入することができます。
画像だけでなく、ステッカーやGIF、付箋なども挿入することができるので、アナログなノートのように自分なりのデザインをすることも可能です。
オプション

オプションでは表示方法やヘルプを選択できますが、よく使う機能はペーパーという機能です。
作成したノートの紙のデザイン(紙の色や罫線、方眼の有無)を選ぶことができます。
ページ一覧ボタン

これを押すと、右側でノートの全ページを一覧できるようになります。また、よく使いそうなページにブックマークをつけたり、ページ内の文字検索をすることができます。(描画ツールで書いた文字も検索することができます)
notabilityの使用例(ぼくの使い方)

ぼくはGood Notes 5とnotabilityを併用しています。以下のnotabilityの優れている点を活かして、ぼくは勉強に使っています。
- ファイルアプリのような整理しやすいUI
- 優れた録音機能→議事録・講義メモとして優秀
これらを活かしたぼくの使い方は、講義ノートの作成と、それらの整理です。
講義ノートとして
notabilityは講義ノートとして使うことで利点を最大限に活かせます。もちろん録音機能を使いながら。
ぼくは講義を90分間集中して聞き続けることはなかなかできません。講義というのは、あらかじめ講義に向けて予習して、初見の内容をできるだけ減らしておかないとなかなか全てを理解はできないです。
だからこそ重要な復習の時、notabilityは効率化に役立ちます。
自分が書き残したメモ時点で、教授が何を説明していたか聞き直すことができます。(もちろんその逆も)
この機能を活かして授業を受け始めてから、講義の復習がだいぶ効率化されて、時間も短縮できたので、予習もそれまでよりできるようになりました。
資料のファイラーとして
Good Notes 5がアナログノートの操作感のいいところを最大限デジタルに落とし込んだUIなのに大して、notabilityはパソコンソフトのようなUIです。
そんなnotabilityのUIが優れるのは、資料を管理する時です。資料の検索性や、整理しやすさは、Good Notes 5に勝るので、ぼくは資料のファイラーアプリとしても重宝しています。
講義ノートはもちろん、定期試験の過去問や先輩から貰った資料、ギターで使うTAB譜まで管理しています。
PDF資料の管理はnotabilityでやってしまえば非常にスッキリします。
notabilityはどんな人向き?

ぼくの使い方でも触れましたが、notabilityの利点を活かせる人は、メインアプリとして使うべきです。
また、よくGood Notes 5と比較されるのがノートアプリの宿命。どちらもYouTubeで調べれば操作説明の動画が豊富ですし、ぼくも実際使っていて、操作はどちらもわかりやすいです。
お金に余裕があるか片方に慣れている人は、両方使ってみて欲しいですが、ぼくが思うnotability向きの人をここにまとめておきます。
- 議事録をとりたい人
- 講義ノートをPDFに書き込むなどしてとりたい人
- 資料数が膨大(になりそう)な人(ぼくは3年間使って2044個でした)
- パソコンのようなUIに慣れている人
- 周囲にnotabilityを使っている人がいる人(独自規格で資料を共有しあえる)
- MacやiPhoneを持っていて連携させたい人
まとめ

ノートアプリといえばGood Notes 5ですが、notabilityも機能が充実していて、差別化点も多いです。
どちらが向いているかは使い方によって違うと思いますし、資料が増えるほど両方併用すると便利だと思います。(実際ぼくが最初に買ったのはnotabilityの方でした)
今回はnotabilityのアプリの紹介というより、ぼくなりの使い方に焦点を当ててお話ししました。
参考になる方がいらっしゃれば幸いです。notabilityについて聞きたいことなどあれば、TwitterのDMなどでご質問ください!
お読みいただきありがとうございました。